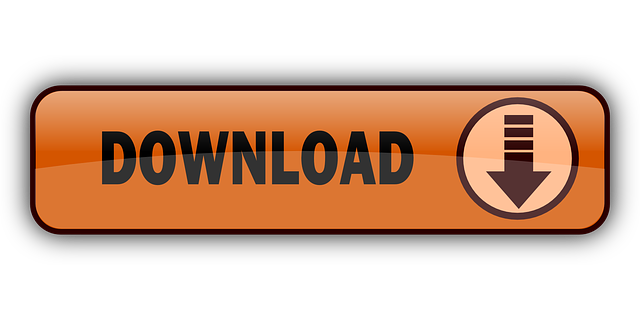2020-12-28 17:33:40 • Filed to: macOS 10.15 • Proven solutions
How do I fix my MacBook Pro Booting to a black screen on macOS 10.15? Some Mac users who have updated to macOS 10.15 Catalina have reported cases of black screen after 10.15 update. Even after rebooting the Macs in a bid to fix a black screen on macOS 10.15 it does not solve the issue. Well, if you are one of the macOS 10.15 Catalina users be rest assured that you can solve black screen after upgrade to macOS 10.15 with any of the methods that we will show you in this guide.
- How to Fix a Black Screen On macOS 10.15
- The Best PDF Tool for macOS 10.15

In Mac OS X Catalina there is no iTunes app and I don't find in XCode Open Developer Tool Application loader. UPDATE: I can open Archives window in XCode but my app does not appear in the list. Ios iphone app-store phonegap ipa. Oct 18, 2019 This app is intended for those with unsupported Macs and Hackintosh users, but any Mac user can use the app to be able to download the complete macOS Catalina installer file from Apple server. For our purposes in this particular walkthrough, we will use the app only to download the complete installer file. Jan 08, 2021 Catalina is the latest build of Apple's Mac operating system, version 10.15. Released in October 2019, it's packed with plenty of new features Mac owners should love, like spreading cloud.
5 Ways to Fix a Black Screen on macOS 10.15
The black screen after 10.15 update is an annoying bug that you will encounter on your Mac since your computer gets dark without any error message to click on. The screen enters total darkness and you will not be able to power on your computer or kill tasks that are were running. Therefore, you will be confused about what to do since the screen does not hint any problem and you might need to look up for solutions online. Moreover, this black screen after 10.15 update tends to appear in a span of around four weeks once you have upgraded to macOS Catalina.
So, what causes a black screen on macOS 10.15 Catalina? You might think that your Mac screen is bad but the black screen after updating to macOS 10.15 has been associated with the software issues and not hardware. This means that you can solve black screen after upgrade to macOS 10.15 without repairing your Mac device. In the next section we will give some proven mac black screen fix on macOS 10.15 that you can use.
Way 1. Try the Popular Solution
- Step 1. First, charge your Mac for at least an hour. In short, you need to have enough power on your Mac when you want to fix a black screen on macOS 10.15.
- Step 2. Next, disconnect the charger. Now, place your finger on middle section trackpad and then press and hold the power button for at least 30 seconds simultaneously. When you turn on your Mac, the black screen after 10.15 update should have disappeared.
- Step 3. If the black screen is still available, connect the charger, hold and press Mac's power button for up to 1 minute. It should now disappear.
Way 2. Hard Boot and Disconnect Power Cable
The second way to solve black screen after upgrade to macOS 10.15 is to disconnect the power cable. This method works for nearly all MacBook's.
- Step 1. First, disconnect the power cable from your Mac and then press and hold power button for about 10 seconds.
- Step 2. After that, connect the power cable again.
- Step 3. Next, press and hold the power button for about 7-8 seconds and your device should restart without running to a black screen.
Way 3. Reinstall macOS 10.15 in Safe Mode
Another way to fix MacBook Pro Booting to a black screen on macOS 10.15 is by reinstalling the OS on safe mode as guided below.
- Step 1. Power up your Mac while pressing and hold shift until you boot your Mac into Safe mode.
- Step 2. Next, navigate to App Store, select install 10.15 macOS Catalina.
- Step 3. After installing you can now go to Apple menu and Restart your Mac.
Way 4. Unmark Incompatible tools
You can also fix a black screen on macOS 10.15, by unchecking incompatible tools.
- Step 1. Again, boot your computer in safe mode as illustrated earlier.
- Step 2. While in Safe Mode go to 'System Preferences and search for 'Users and Groups.'
- Step 3. Next, click on 'Login Items' and untick most of the items from the list to prevent black screen after 10.15 update from appearing.
Way 5. Repair Disks
The last solution to you can try to fix black screen after 10.15 update is to repair disks using Disk Utility application on your Mac.
- Step 1. First, reboot your Mac by pressing and holding down Command+ R keys until disk utility dialogue box appears. Step 2. Next, go to macOS Utilities do select 'Disk Utility.'
- Step 3. After that, click on 'Continue' and open 'Macintosh HD/Startup Disk' for macOS.
- Step 4: Now, choose 'First Aid' and press 'Run' to start repairing the disk error on the hard drive of the Mac. Once complete it should black screen after 10.15 update.
Best PDF Editor for macOS 10.15
Believing that you have fixed black screen after 10.15 update, you can now use your macOS 10.15 normally. While using your Mac you will receive PDF files or download PDF files and you will need a PDF tool for your macOS 10.15 Catalina. The best PDF editor tool that you can install is PDFelement.
This software is fully designed with PDF features that will enable you to view and manage your PDF files professionally at an affordable rate. It comes with a user-friendly interface that makes it easier to view files and edit its texts, links, and images. Other than editing PDFelement has other powerful features mentioned below.
- Annotates, bookmarks and highlights texts of the PDF.
- Can modify PDF pages by arranging, deleting, adding or extracting them.
- Secures PDFs with digital signatures, redacts content, adds watermarks and allows you to protect them with passwords.
- Creates fillable forms and edits existing forms and enables you to fill them.
- Its OCR technology allows you to scan image-based PDFs to an editable format.
- Converts PDFs to other editable formats like Notes, Word, Excel, PowerPoint, HTML, Images and EPUB.
- Creates PDFs from screen capture, window capture, blank documents and merging existing PDF files.
- Add headers, footers and modify the existing headers and footers.
- Enables you to label pages easily.
Free Download or Buy PDFelement right now!
Free Download or Buy PDFelement right now!
Buy PDFelement right now!
Buy PDFelement right now!
0 Comment(s)
Best apps live in Setapp
Apple is ready to give you a change — the all-new macOS Catalina, available as a free download — so let's get you all set.
There are two different options on how to upgrade. You can install Catalina over your current macOS, keeping all its data untouched. Or, you can get a fresh start with a clean install. The main benefit of clean installation is that you get rid of the system junk and leftovers which might hamper your Mac's performance.
Get Setapp to get ready for Catalina
A complete toolkit of utilities that prepare your Mac for macOS Catalina install. Upgrade your Mac in minutes without losing any data.
One way or another, getting Catalina on your Mac is definitely worth a try. Look at the bells and whistles it brings along:
- A renewed iTunes experience — with dedicated apps for Music, Podcasts and Apple TV.
- Simplified porting of iOS apps to macOS.
- Sidecar for using your iPad as an additional screen.
- Major updates of your favorite native apps, including Photos, Reminders, and Find My.
And that's only a small part of your new macOS experience. If you need more reasons, find a complete review of the new Catalina features here.
Prepare your Mac for the clean install
If you've seen the new Catalina, you must be excited to get your hands on the installer — we get it. But don't dive right into the upgrade. Your Mac has to be ready. First thing, check device compatibility. The rules are not much different from the Mojave compatible Macs, except for a few older Mac Pro models that Catalina will no longer support. Here's the full list:
- MacBook Air (2012 or newer)
- MacBook (2015 or newer)
- MacBook Pro (2012 or newer)
- Mac Pro (2013 or newer)
- Mac mini (2012 or newer)
- iMac (2012 or newer)
- iMac Pro (all models)
Found your Mac on the list? Congrats, you're on the Catalina team. Just a few more things and you're ready to install:
- Get a USB drive with minimum 16GB of free space if you plan to install Catalina on a startup disk.
- Backup your data and clean away all the clutter.
- Note that it will take your Mac an hour or two to run the upgrade.
Choose your way to clean install Catalina
As we've said before, the healthiest method of clean installing the new macOS is by putting it on your startup drive. It's your perfect choice if your Mac has a single non-partitioned drive where all the files are stored. Simply backup an entire drive and go ahead with the installation.
App Store Blank Mac Catalina
Another choice would be to test Catalina on a non-startup drive. If you have a spare drive or your startup drive is divided into volumes, this might be a good option to explore. Especially if you don't want any files to go away.
Let's dive into the details of clean installation.
Clean install macOS 10.15 on a startup disk drive
Again, this is the recommended option that will leave you with a high-performing Mac. It involves lots of cleaning and securing your files, though. You can take care of all the data stored on your old OS manually, or by using a few easy utilities. Let's save your time and see how to do it real quick:
Remove junk from your Mac with CMM X
Download a powerful macOS cleaner to get ready for the Catalina upgrade. All the junk, leftovers and old caches will be gone in a moment.
Step 1. Get rid of the junk
Every ancient app leftover that is hiding somewhere in the depths of your Mac may potentially hinder its performance. That's not what you want. CleanMyMac X can handle the junk before an upgrade. In one smart scan, the app will spot and remove everything — from outdated caches to file duplicates.
One more important detail, Apple will stop supporting 32-bit applications in the new macOS 10.15. So make sure you get rid of them, too. This will help you see the functionality that Catalina will be missing, and find the right alternatives in advance. In CleanMyMac X, navigate to the Uninstaller tab, filter apps by 32-bit, and click Uninstall. As easy as that.
CleanMyMac X is a nice utility to keep on your new macOS, too. In fact, it's the quickest way to refresh an entire system and remove potential threats before they start affecting your performance. The app is available on Setapp — and so is the backup utility for your Mac we'll talk about in a moment.
Step 2. Backup your drive
You want the redundant files to go. But you also want the needed files to stay. That's easy with Get Backup Pro, one of the best backup apps for Mac. Unlike Apple's native Time Machine, Get Backup Pro has the functionality of creating bootable clones — which gives you absolute peace of mind. In case there's a tech problem with your Catalina installation, the drive can be recovered at any time.
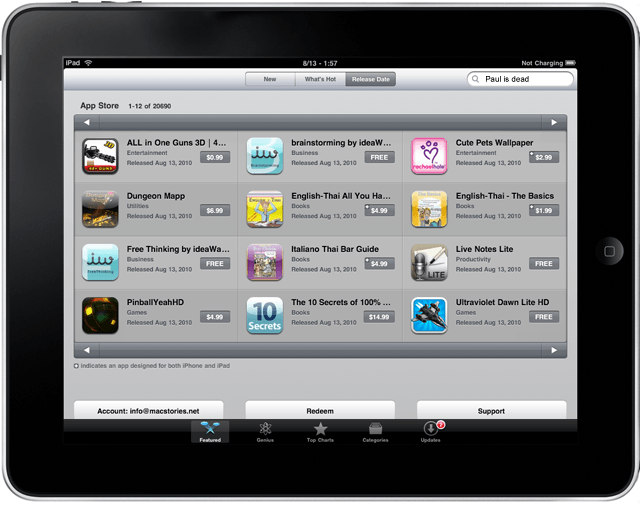
In Mac OS X Catalina there is no iTunes app and I don't find in XCode Open Developer Tool Application loader. UPDATE: I can open Archives window in XCode but my app does not appear in the list. Ios iphone app-store phonegap ipa. Oct 18, 2019 This app is intended for those with unsupported Macs and Hackintosh users, but any Mac user can use the app to be able to download the complete macOS Catalina installer file from Apple server. For our purposes in this particular walkthrough, we will use the app only to download the complete installer file. Jan 08, 2021 Catalina is the latest build of Apple's Mac operating system, version 10.15. Released in October 2019, it's packed with plenty of new features Mac owners should love, like spreading cloud.
5 Ways to Fix a Black Screen on macOS 10.15
The black screen after 10.15 update is an annoying bug that you will encounter on your Mac since your computer gets dark without any error message to click on. The screen enters total darkness and you will not be able to power on your computer or kill tasks that are were running. Therefore, you will be confused about what to do since the screen does not hint any problem and you might need to look up for solutions online. Moreover, this black screen after 10.15 update tends to appear in a span of around four weeks once you have upgraded to macOS Catalina.
So, what causes a black screen on macOS 10.15 Catalina? You might think that your Mac screen is bad but the black screen after updating to macOS 10.15 has been associated with the software issues and not hardware. This means that you can solve black screen after upgrade to macOS 10.15 without repairing your Mac device. In the next section we will give some proven mac black screen fix on macOS 10.15 that you can use.
Way 1. Try the Popular Solution
- Step 1. First, charge your Mac for at least an hour. In short, you need to have enough power on your Mac when you want to fix a black screen on macOS 10.15.
- Step 2. Next, disconnect the charger. Now, place your finger on middle section trackpad and then press and hold the power button for at least 30 seconds simultaneously. When you turn on your Mac, the black screen after 10.15 update should have disappeared.
- Step 3. If the black screen is still available, connect the charger, hold and press Mac's power button for up to 1 minute. It should now disappear.
Way 2. Hard Boot and Disconnect Power Cable
The second way to solve black screen after upgrade to macOS 10.15 is to disconnect the power cable. This method works for nearly all MacBook's.
- Step 1. First, disconnect the power cable from your Mac and then press and hold power button for about 10 seconds.
- Step 2. After that, connect the power cable again.
- Step 3. Next, press and hold the power button for about 7-8 seconds and your device should restart without running to a black screen.
Way 3. Reinstall macOS 10.15 in Safe Mode
Another way to fix MacBook Pro Booting to a black screen on macOS 10.15 is by reinstalling the OS on safe mode as guided below.
- Step 1. Power up your Mac while pressing and hold shift until you boot your Mac into Safe mode.
- Step 2. Next, navigate to App Store, select install 10.15 macOS Catalina.
- Step 3. After installing you can now go to Apple menu and Restart your Mac.
Way 4. Unmark Incompatible tools
You can also fix a black screen on macOS 10.15, by unchecking incompatible tools.
- Step 1. Again, boot your computer in safe mode as illustrated earlier.
- Step 2. While in Safe Mode go to 'System Preferences and search for 'Users and Groups.'
- Step 3. Next, click on 'Login Items' and untick most of the items from the list to prevent black screen after 10.15 update from appearing.
Way 5. Repair Disks
The last solution to you can try to fix black screen after 10.15 update is to repair disks using Disk Utility application on your Mac.
- Step 1. First, reboot your Mac by pressing and holding down Command+ R keys until disk utility dialogue box appears. Step 2. Next, go to macOS Utilities do select 'Disk Utility.'
- Step 3. After that, click on 'Continue' and open 'Macintosh HD/Startup Disk' for macOS.
- Step 4: Now, choose 'First Aid' and press 'Run' to start repairing the disk error on the hard drive of the Mac. Once complete it should black screen after 10.15 update.
Best PDF Editor for macOS 10.15
Believing that you have fixed black screen after 10.15 update, you can now use your macOS 10.15 normally. While using your Mac you will receive PDF files or download PDF files and you will need a PDF tool for your macOS 10.15 Catalina. The best PDF editor tool that you can install is PDFelement.
This software is fully designed with PDF features that will enable you to view and manage your PDF files professionally at an affordable rate. It comes with a user-friendly interface that makes it easier to view files and edit its texts, links, and images. Other than editing PDFelement has other powerful features mentioned below.
- Annotates, bookmarks and highlights texts of the PDF.
- Can modify PDF pages by arranging, deleting, adding or extracting them.
- Secures PDFs with digital signatures, redacts content, adds watermarks and allows you to protect them with passwords.
- Creates fillable forms and edits existing forms and enables you to fill them.
- Its OCR technology allows you to scan image-based PDFs to an editable format.
- Converts PDFs to other editable formats like Notes, Word, Excel, PowerPoint, HTML, Images and EPUB.
- Creates PDFs from screen capture, window capture, blank documents and merging existing PDF files.
- Add headers, footers and modify the existing headers and footers.
- Enables you to label pages easily.
Free Download or Buy PDFelement right now!
Free Download or Buy PDFelement right now!
Buy PDFelement right now!
Buy PDFelement right now!
0 Comment(s)
Best apps live in Setapp
Apple is ready to give you a change — the all-new macOS Catalina, available as a free download — so let's get you all set.
There are two different options on how to upgrade. You can install Catalina over your current macOS, keeping all its data untouched. Or, you can get a fresh start with a clean install. The main benefit of clean installation is that you get rid of the system junk and leftovers which might hamper your Mac's performance.
Get Setapp to get ready for Catalina
A complete toolkit of utilities that prepare your Mac for macOS Catalina install. Upgrade your Mac in minutes without losing any data.
One way or another, getting Catalina on your Mac is definitely worth a try. Look at the bells and whistles it brings along:
- A renewed iTunes experience — with dedicated apps for Music, Podcasts and Apple TV.
- Simplified porting of iOS apps to macOS.
- Sidecar for using your iPad as an additional screen.
- Major updates of your favorite native apps, including Photos, Reminders, and Find My.
And that's only a small part of your new macOS experience. If you need more reasons, find a complete review of the new Catalina features here.
Prepare your Mac for the clean install
If you've seen the new Catalina, you must be excited to get your hands on the installer — we get it. But don't dive right into the upgrade. Your Mac has to be ready. First thing, check device compatibility. The rules are not much different from the Mojave compatible Macs, except for a few older Mac Pro models that Catalina will no longer support. Here's the full list:
- MacBook Air (2012 or newer)
- MacBook (2015 or newer)
- MacBook Pro (2012 or newer)
- Mac Pro (2013 or newer)
- Mac mini (2012 or newer)
- iMac (2012 or newer)
- iMac Pro (all models)
Found your Mac on the list? Congrats, you're on the Catalina team. Just a few more things and you're ready to install:
- Get a USB drive with minimum 16GB of free space if you plan to install Catalina on a startup disk.
- Backup your data and clean away all the clutter.
- Note that it will take your Mac an hour or two to run the upgrade.
Choose your way to clean install Catalina
As we've said before, the healthiest method of clean installing the new macOS is by putting it on your startup drive. It's your perfect choice if your Mac has a single non-partitioned drive where all the files are stored. Simply backup an entire drive and go ahead with the installation.
App Store Blank Mac Catalina
Another choice would be to test Catalina on a non-startup drive. If you have a spare drive or your startup drive is divided into volumes, this might be a good option to explore. Especially if you don't want any files to go away.
Let's dive into the details of clean installation.
Clean install macOS 10.15 on a startup disk drive
Again, this is the recommended option that will leave you with a high-performing Mac. It involves lots of cleaning and securing your files, though. You can take care of all the data stored on your old OS manually, or by using a few easy utilities. Let's save your time and see how to do it real quick:
Remove junk from your Mac with CMM X
Download a powerful macOS cleaner to get ready for the Catalina upgrade. All the junk, leftovers and old caches will be gone in a moment.
Step 1. Get rid of the junk
Every ancient app leftover that is hiding somewhere in the depths of your Mac may potentially hinder its performance. That's not what you want. CleanMyMac X can handle the junk before an upgrade. In one smart scan, the app will spot and remove everything — from outdated caches to file duplicates.
One more important detail, Apple will stop supporting 32-bit applications in the new macOS 10.15. So make sure you get rid of them, too. This will help you see the functionality that Catalina will be missing, and find the right alternatives in advance. In CleanMyMac X, navigate to the Uninstaller tab, filter apps by 32-bit, and click Uninstall. As easy as that.
CleanMyMac X is a nice utility to keep on your new macOS, too. In fact, it's the quickest way to refresh an entire system and remove potential threats before they start affecting your performance. The app is available on Setapp — and so is the backup utility for your Mac we'll talk about in a moment.
Step 2. Backup your drive
You want the redundant files to go. But you also want the needed files to stay. That's easy with Get Backup Pro, one of the best backup apps for Mac. Unlike Apple's native Time Machine, Get Backup Pro has the functionality of creating bootable clones — which gives you absolute peace of mind. In case there's a tech problem with your Catalina installation, the drive can be recovered at any time.
We encourage you not to ignore the backup process. It will help you roll back at any time with minimum loss. Plus, it's an easy way to move your files to the new OS in batch.
Read more information about Mac update
Step 3. Create a bootable Catalina installer
Before you clean install Catalina, we have to warn you there might be no going back. First, because macOS 10.15 is truly great. Second, because Apple removes an old macOS installer from the App Store once the new version is out. So if you want to have an exit plan, you'll have to download Mojave installer in advance.
Here's how you create Catalina installer:
- Access the App Store and get the new macOS Catalina.
- Wait for the download process to finish and click File > Quit as soon as the installer launches. Your installer will be stored in the Applications folder.
- Connect your USB stick and go to Disk Utilities.
- In the Erase tab, select Mac OS Extended (Journaled) as your format.
- Name your USB stick and then click Erase > Done > close Disk Utility.
- 6. Access Terminal and type the following command (make sure you replace [XXX] with your drive name):sudo /Applications/Install macOS Catalina.app/Contents/Resources/createinstallmedia --volume /Volumes/[XXX] --applicationpath /Applications/Install macOS Catalina.app
- Hit Return and type in your admin password.
- When the process is finished, click Done and close Terminal.
- Congrats, you're a Catalina user — now officially.
App Store Blank Mac Catalina Map
Step 4. Get Catalina on your startup drive
The final part. Your data is securely backed up, so you can go ahead and erase your startup disk drive:
- Access System Preferences > Startup Disk and choose your Catalina installer.
- Restart your Mac and hold Command-R.
- Connect your bootable USB.
- In the macOS Utilities window, click Reinstall a new copy of macOS.
- Click Continue and agree to the terms and conditions.
- Select your startup drive and click Install.
Once the new macOS gets on your Mac, it will be born anew. So yes, you will have to set it up — just like a new Mac. If you've used Setapp on the old macOS, you can quickly get your apps back by downloading the installer on setapp.com.
Clean install macOS 10.15 on a non-startup disk drive
If you don't have a free, non-partitioned drive, you can install Catalina on a non-startup drive. Here are three easy steps:
Step 1. Erase your non-startup drive
If you install Catalina on a new drive, this is not for you. Otherwise, you'll have to wipe everything away from the drive before using it. Navigate to Disk Utility, select your non-startup drive, and click Erase. If there's any data you want to keep, use ChronoSync Express to sync it with another drive.
Step 2. Download the Catalina installer
Access your Mac App Store > Updates and grab the installer. Once the installer will launch automatically, quit — you don't want to install it from there.
Step 3. Install Catalina to your non-startup drive
You'll find the downloaded installer in your Applications folder and launch it. Select a drive — you'll have to change it from 'startup' to your target one. Follow the instructions and finish your installation.
Once your system is upgraded, set up your new Mac and make sure you try all the perks. And before you get frustrated that your favorite 32-bit app is missing, get Setapp — it surely has a decent alternative.
If you are a true macOS fan, check out the comparison of iOS and macOS adoption trends below: Microsoft edge zoom meetings.
Meantime, prepare for all the awesome things you can do with Setapp.
Read onSign Up