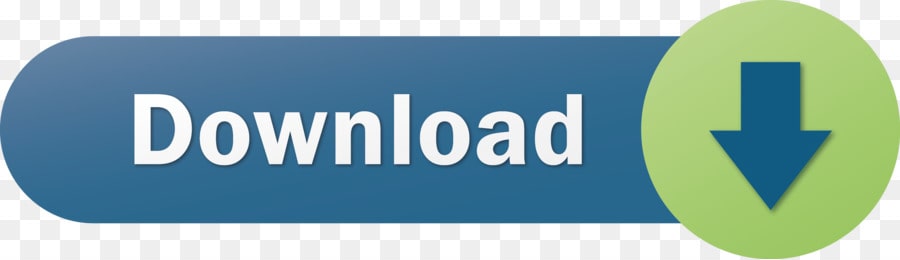Download the Microsoft Remote Desktop client from the Mac App Store. Set up your PC to accept remote connections. (If you skip this step, you can't connect to your PC.) Add a. Remote PC works well for enterprises, teams, and customers. This Remote Desktop Software has a rich dashboard and plenty of features to let you connect, collaborate and control remote sessions for PC and Mac. There are many remote accessing Softwares but they can be heavy on your wallet. So, here are the Top 10 Remote Access.
- Microsoft Remote Desktop 10 Mac Yosemite
- Microsoft Remote Desktop Mac Yosemite Software
- Windows Remote Desktop Mac Yosemite
- Microsoft Remote Desktop Mac Os X
- Microsoft Remote Desktop For Mac Yosemite
- Microsoft Remote Desktop 8 Mac
| Click here to return to the 'Connect to non-standard ports with MS Remote Desktop' hint |
For those who don't know, the Microsoft Knowledgebase article #187623 shows how to change the port number on the Windows side of things.
The gist of it is to change the PortNumber key in the registry at:
We've also found that you can duplicate the RDC app (even when it is running!) and run several copies at the same time in order to connect to several machines at the same time.
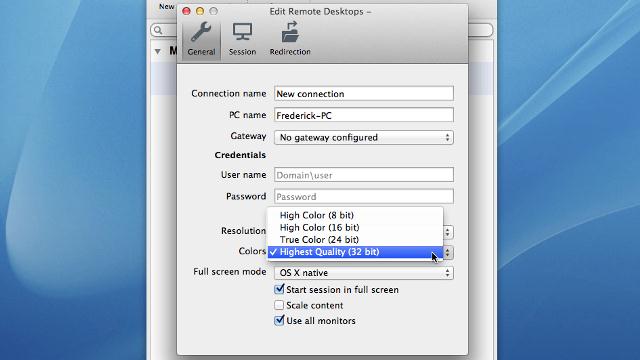
Must you be using multiple target port numbers for this to work? I can't STAND the single RDC connection that i have to deal with right now, as I admin a few MS 200x servers, and find I need to hop between them often.
No, you can connect to more than one target machines, all of which use the standard port 3389. Or, you can create multiple connections to the same machine, all using port 3389.
I am a somewhat experienced Windows and Macintosh admin.I have never been able to get Remote Desktop Client to work.
The client on the Macintosh takes a very very long time, thinking about the connection, then gives up. The Windows XP Pro machine claims to be allowing Remote Desktop users, and the network connection claims to have a firewall rule set to allow connections on port 3389. I added a rule for port 3389 to my Macintosh firewall via the System Settings:Sharing Preference Pane. Still no luck.
What am I missing here?
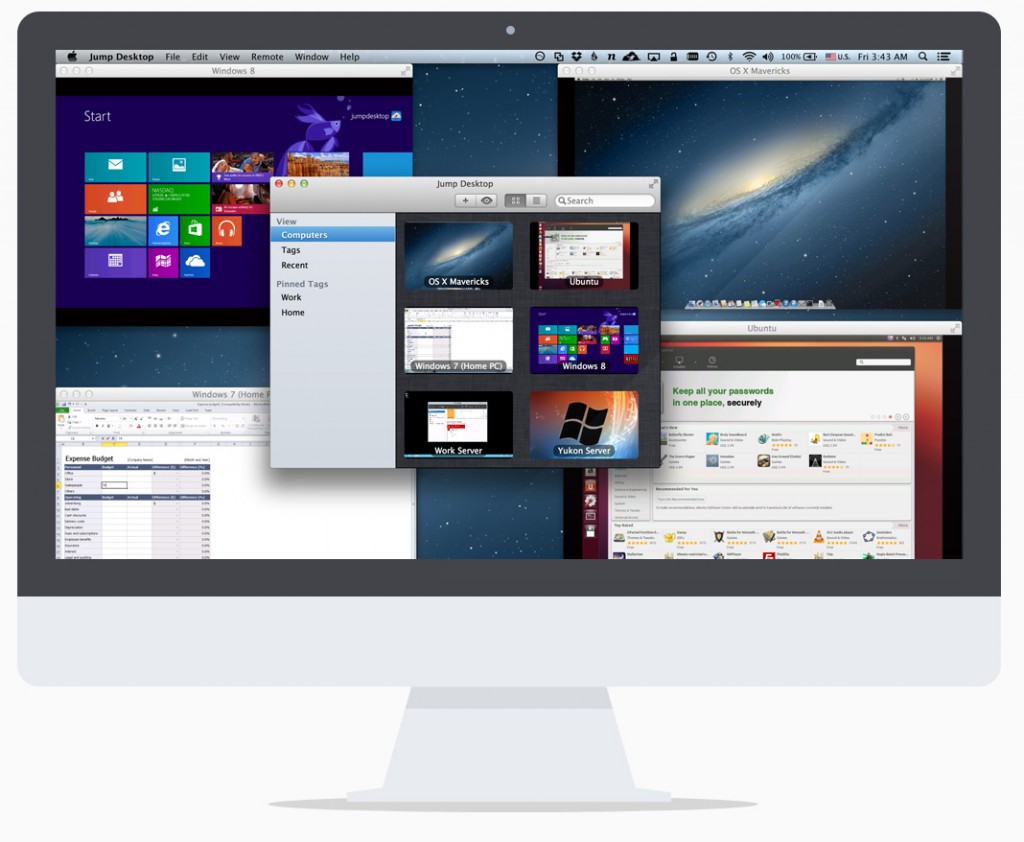
I can ping both ways between machines, also SSH works between the Windows and Mac: they see each other's TCP network services. But no Remote Desktop!
Are you sure you've enabled (or ublocked the port in the firewall settings) Remote Desktop? If you are trying to connect to W2K Server then make sure Terminal services are installed as well.
HTH
CJ
---
To mess up an OS X box, you need to work at it; to mess up your Windows box, you just need to work on it.
I was having a similar problem until I realized that Zone Alarm was not allowing the connections.. now I'm used to being prompted with Zone Alarm, but it was refusing to prompt on requested connections or even when I tried to force it locally.. Only after disabling zone alarm was I able to restore the connection functionality. Strange indeed.
Another thing I noticed is you can specify exceptions for specific network interfaces (assuming you have more than one). You may want to make sure that the interface you have connected to the 'net is also marked to exclude 3389 from it's firewall filtering.
.. bless their icy little heart, block port 3389 to 'protect us.' No amount of pleading, cajoling or screaming will get it unblocked.
My kids live in another state and use PCs. Maybe this hint will finally get our machines to talk.
Microsoft is full of it, as usual.
For quite a while now, RDC has supported non-standard port calls which allows you to port forward to any number of Windows machines through a Linux box using SSH.
Simply set up your SSH tunnels with:
-L 13389:192.168.1.1:3389 (to machine 1)
-L 23389:192.168.1.2:3389 (to machine 2)
etc.
run multiple copies of RDC and connection to:
127.0.0.1:13389 (to machine 1)
127.0.0.1:23389 (to machine 2)
etc.
for as many connections that your bandwidth can support.
Explicitly supporting something, and something actually working are two totally different things.
-->Applies To: Windows 10, Windows 8.1, Windows Server 2012 R2, Windows Server 2016
You can use the Remote Desktop client for Mac to work with Windows apps, resources, and desktops from your Mac computer. Use the following information to get started - and check out the FAQ if you have questions.
Note
- Curious about the new releases for the macOS client? Check out What's new for Remote Desktop on Mac?
- The Mac client runs on computers running macOS 10.10 and newer.
- The information in this article applies primarily to the full version of the Mac client - the version available in the Mac AppStore. Test-drive new features by downloading our preview app here: beta client release notes.
Get the Remote Desktop client
Follow these steps to get started with Remote Desktop on your Mac:
- Download the Microsoft Remote Desktop client from the Mac App Store.
- Set up your PC to accept remote connections. (If you skip this step, you can't connect to your PC.)
- Add a Remote Desktop connection or a remote resource. You use a connection to connect directly to a Windows PC and a remote resource to use a RemoteApp program, session-based desktop, or a virtual desktop published on-premises using RemoteApp and Desktop Connections. This feature is typically available in corporate environments.
What about the Mac beta client?
We're testing new features on our preview channel on AppCenter. Want to check it out? Go to Microsoft Remote Desktop for Mac and select Download. You don't need to create an account or sign into AppCenter to download the beta client.
If you already have the client, you can check for updates to ensure you have the latest version. In the beta client, select Microsoft Remote Desktop Beta at the top, and then select Check for updates.
Add a workspace
Subscribe to the feed your admin gave you to get the list of managed resources available to you on your macOS device.
To subscribe to a feed:
- Select Add feed on the main page to connect to the service and retrieve your resources.
- Enter the feed URL. This can be a URL or email address:
- This URL is usually a Windows Virtual Desktop URL. Which one you use depends on which version of Windows Virtual Desktop you're using.
- For Windows Virtual Desktop (classic), use
https://rdweb.wvd.microsoft.com/api/feeddiscovery/webfeeddiscovery.aspx. - For Windows Virtual Desktop, use
https://rdweb.wvd.microsoft.com/api/arm/feeddiscovery.
- For Windows Virtual Desktop (classic), use
- To use email, enter your email address. This tells the client to search for a URL associated with your email address if your admin configured the server that way.
- This URL is usually a Windows Virtual Desktop URL. Which one you use depends on which version of Windows Virtual Desktop you're using.
- Select Subscribe.
- Sign in with your user account when prompted.
After you've signed in, you should see a list of available resources.
Adobe pro dc sign in. Once you've subscribed to a feed, the feed's content will update automatically on a regular basis. Resources may be added, changed, or removed based on changes made by your administrator.
Export and import connections
Microsoft Remote Desktop 10 Mac Yosemite
Safari google chrome firefox. You can export a remote desktop connection definition and use it on a different device. Remote desktops are saved in separate RDP files.
To export an RDP file:
- In the Connection Center, right-click the remote desktop.
- Select Export.
- Browse to the location where you want to save the remote desktop RDP file.
- Select OK.
To import an RDP file:
- In the menu bar, select File > Import.
- Browse to the RDP file.
- Select Open.
Add a remote resource
Remote resources are RemoteApp programs, session-based desktops, and virtual desktops published using RemoteApp and Desktop Connections.
- The URL displays the link to the RD Web Access server that gives you access to RemoteApp and Desktop Connections.
- The configured RemoteApp and Desktop Connections are listed.

To add a remote resource:
- In the Connection Center select +, and then select Add Remote Resources.
- Enter information for the remote resource:
- Feed URL - The URL of the RD Web Access server. You can also enter your corporate email account in this field – this tells the client to search for the RD Web Access Server associated with your email address.
- User name - The user name to use for the RD Web Access server you are connecting to.
- Password - The password to use for the RD Web Access server you are connecting to.
- Select Save.
The remote resources will be displayed in the Connection Center.
Connect to an RD Gateway to access internal assets
A Remote Desktop Gateway (RD Gateway) lets you connect to a remote computer on a corporate network from anywhere on the Internet. You can create and manage your gateways in the preferences of the app or while setting up a new desktop connection.
To set up a new gateway in preferences:
- In the Connection Center, select Preferences > Gateways.
- Select the + button at the bottom of the table Enter the following information:
- Server name – The name of the computer you want to use as a gateway. This can be a Windows computer name, an Internet domain name, or an IP address. You can also add port information to the server name (for example: RDGateway:443 or 10.0.0.1:443).
- User name - The user name and password to be used for the Remote Desktop gateway you are connecting to. You can also select Use connection credentials to use the same user name and password as those used for the remote desktop connection.
Manage your user accounts
When you connect to a desktop or remote resources, you can save the user accounts to select from again. You can manage your user accounts by using the Remote Desktop client.
To create a new user account:
- In the Connection Center, select Settings > Accounts.
- Select Add User Account.
- Enter the following information:
- User Name - The name of the user to save for use with a remote connection. You can enter the user name in any of the following formats: user_name, domainuser_name, or user_name@domain.com.
- Password - The password for the user you specified. Every user account that you want to save to use for remote connections needs to have a password associated with it.
- Friendly Name - If you are using the same user account with different passwords, set a friendly name to distinguish those user accounts.
- Select Save, then select Settings.
Customize your display resolution
You can specify the display resolution for the remote desktop session.
- In the Connection Center, select Preferences.
- Select Resolution.
- Select +.
- Enter a resolution height and width, and then select OK.
To delete the resolution, select it, and then select -.
Displays have separate spaces
If you're running Mac OS X 10.9 and have disabled Displays have separate spaces in Mavericks (System Preferences > Mission Control), you need to configure this setting in the Remote Desktop client using the same option.
Drive redirection for remote resources
Drive redirection is supported for remote resources, so that you can save files created with a remote application locally to your Mac. The redirected folder is always your home directory displayed as a network drive in the remote session.
Note
In order to use this feature, the administrator needs to set the appropriate settings on the server.
Use a keyboard in a remote session
Mac keyboard layouts differ from the Windows keyboard layouts.
- The Command key on the Mac keyboard equals the Windows key.
- To perform actions that use the Command button on the Mac, you will need to use the control button in Windows (for example Copy = Ctrl+C).
- The function keys can be activated in the session by pressing additionally the FN key (for example, FN+F1).
- The Alt key to the right of the space bar on the Mac keyboard equals the Alt Gr/right Alt key in Windows.
Microsoft Remote Desktop Mac Yosemite Software
By default, the remote session will use the same keyboard locale as the OS you're running the client on. (If your Mac is running an en-us OS, that will be used for the remote sessions as well.) If the OS keyboard locale is not used, check the keyboard setting on the remote PC and change it manually. See the Remote Desktop Client FAQ for more information about keyboards and locales.
Windows Remote Desktop Mac Yosemite
Support for Remote Desktop gateway pluggable authentication and authorization
Windows Server 2012 R2 introduced support for a new authentication method, Remote Desktop Gateway pluggable authentication and authorization, which provides more flexibility for custom authentication routines. You can now try this authentication model with the Mac client.
Important
Microsoft Remote Desktop Mac Os X
Custom authentication and authorization models before Windows 8.1 aren't supported, although the article above discusses them.
To learn more about this feature, check out https://aka.ms/paa-sample.
Microsoft Remote Desktop For Mac Yosemite
Tip

Must you be using multiple target port numbers for this to work? I can't STAND the single RDC connection that i have to deal with right now, as I admin a few MS 200x servers, and find I need to hop between them often.
No, you can connect to more than one target machines, all of which use the standard port 3389. Or, you can create multiple connections to the same machine, all using port 3389.
I am a somewhat experienced Windows and Macintosh admin.I have never been able to get Remote Desktop Client to work.
The client on the Macintosh takes a very very long time, thinking about the connection, then gives up. The Windows XP Pro machine claims to be allowing Remote Desktop users, and the network connection claims to have a firewall rule set to allow connections on port 3389. I added a rule for port 3389 to my Macintosh firewall via the System Settings:Sharing Preference Pane. Still no luck.
What am I missing here?
I can ping both ways between machines, also SSH works between the Windows and Mac: they see each other's TCP network services. But no Remote Desktop!
Are you sure you've enabled (or ublocked the port in the firewall settings) Remote Desktop? If you are trying to connect to W2K Server then make sure Terminal services are installed as well.
HTH
CJ
---
To mess up an OS X box, you need to work at it; to mess up your Windows box, you just need to work on it.
I was having a similar problem until I realized that Zone Alarm was not allowing the connections.. now I'm used to being prompted with Zone Alarm, but it was refusing to prompt on requested connections or even when I tried to force it locally.. Only after disabling zone alarm was I able to restore the connection functionality. Strange indeed.
Another thing I noticed is you can specify exceptions for specific network interfaces (assuming you have more than one). You may want to make sure that the interface you have connected to the 'net is also marked to exclude 3389 from it's firewall filtering.
.. bless their icy little heart, block port 3389 to 'protect us.' No amount of pleading, cajoling or screaming will get it unblocked.
My kids live in another state and use PCs. Maybe this hint will finally get our machines to talk.
Microsoft is full of it, as usual.
For quite a while now, RDC has supported non-standard port calls which allows you to port forward to any number of Windows machines through a Linux box using SSH.
Simply set up your SSH tunnels with:
-L 13389:192.168.1.1:3389 (to machine 1)
-L 23389:192.168.1.2:3389 (to machine 2)
etc.
run multiple copies of RDC and connection to:
127.0.0.1:13389 (to machine 1)
127.0.0.1:23389 (to machine 2)
etc.
for as many connections that your bandwidth can support.
Explicitly supporting something, and something actually working are two totally different things.
-->Applies To: Windows 10, Windows 8.1, Windows Server 2012 R2, Windows Server 2016
You can use the Remote Desktop client for Mac to work with Windows apps, resources, and desktops from your Mac computer. Use the following information to get started - and check out the FAQ if you have questions.
Note
- Curious about the new releases for the macOS client? Check out What's new for Remote Desktop on Mac?
- The Mac client runs on computers running macOS 10.10 and newer.
- The information in this article applies primarily to the full version of the Mac client - the version available in the Mac AppStore. Test-drive new features by downloading our preview app here: beta client release notes.
Get the Remote Desktop client
Follow these steps to get started with Remote Desktop on your Mac:
- Download the Microsoft Remote Desktop client from the Mac App Store.
- Set up your PC to accept remote connections. (If you skip this step, you can't connect to your PC.)
- Add a Remote Desktop connection or a remote resource. You use a connection to connect directly to a Windows PC and a remote resource to use a RemoteApp program, session-based desktop, or a virtual desktop published on-premises using RemoteApp and Desktop Connections. This feature is typically available in corporate environments.
What about the Mac beta client?
We're testing new features on our preview channel on AppCenter. Want to check it out? Go to Microsoft Remote Desktop for Mac and select Download. You don't need to create an account or sign into AppCenter to download the beta client.
If you already have the client, you can check for updates to ensure you have the latest version. In the beta client, select Microsoft Remote Desktop Beta at the top, and then select Check for updates.
Add a workspace
Subscribe to the feed your admin gave you to get the list of managed resources available to you on your macOS device.
To subscribe to a feed:
- Select Add feed on the main page to connect to the service and retrieve your resources.
- Enter the feed URL. This can be a URL or email address:
- This URL is usually a Windows Virtual Desktop URL. Which one you use depends on which version of Windows Virtual Desktop you're using.
- For Windows Virtual Desktop (classic), use
https://rdweb.wvd.microsoft.com/api/feeddiscovery/webfeeddiscovery.aspx. - For Windows Virtual Desktop, use
https://rdweb.wvd.microsoft.com/api/arm/feeddiscovery.
- For Windows Virtual Desktop (classic), use
- To use email, enter your email address. This tells the client to search for a URL associated with your email address if your admin configured the server that way.
- This URL is usually a Windows Virtual Desktop URL. Which one you use depends on which version of Windows Virtual Desktop you're using.
- Select Subscribe.
- Sign in with your user account when prompted.
After you've signed in, you should see a list of available resources.
Adobe pro dc sign in. Once you've subscribed to a feed, the feed's content will update automatically on a regular basis. Resources may be added, changed, or removed based on changes made by your administrator.
Export and import connections
Microsoft Remote Desktop 10 Mac Yosemite
Safari google chrome firefox. You can export a remote desktop connection definition and use it on a different device. Remote desktops are saved in separate RDP files.
To export an RDP file:
- In the Connection Center, right-click the remote desktop.
- Select Export.
- Browse to the location where you want to save the remote desktop RDP file.
- Select OK.
To import an RDP file:
- In the menu bar, select File > Import.
- Browse to the RDP file.
- Select Open.
Add a remote resource
Remote resources are RemoteApp programs, session-based desktops, and virtual desktops published using RemoteApp and Desktop Connections.
- The URL displays the link to the RD Web Access server that gives you access to RemoteApp and Desktop Connections.
- The configured RemoteApp and Desktop Connections are listed.
To add a remote resource:
- In the Connection Center select +, and then select Add Remote Resources.
- Enter information for the remote resource:
- Feed URL - The URL of the RD Web Access server. You can also enter your corporate email account in this field – this tells the client to search for the RD Web Access Server associated with your email address.
- User name - The user name to use for the RD Web Access server you are connecting to.
- Password - The password to use for the RD Web Access server you are connecting to.
- Select Save.
The remote resources will be displayed in the Connection Center.
Connect to an RD Gateway to access internal assets
A Remote Desktop Gateway (RD Gateway) lets you connect to a remote computer on a corporate network from anywhere on the Internet. You can create and manage your gateways in the preferences of the app or while setting up a new desktop connection.
To set up a new gateway in preferences:
- In the Connection Center, select Preferences > Gateways.
- Select the + button at the bottom of the table Enter the following information:
- Server name – The name of the computer you want to use as a gateway. This can be a Windows computer name, an Internet domain name, or an IP address. You can also add port information to the server name (for example: RDGateway:443 or 10.0.0.1:443).
- User name - The user name and password to be used for the Remote Desktop gateway you are connecting to. You can also select Use connection credentials to use the same user name and password as those used for the remote desktop connection.
Manage your user accounts
When you connect to a desktop or remote resources, you can save the user accounts to select from again. You can manage your user accounts by using the Remote Desktop client.
To create a new user account:
- In the Connection Center, select Settings > Accounts.
- Select Add User Account.
- Enter the following information:
- User Name - The name of the user to save for use with a remote connection. You can enter the user name in any of the following formats: user_name, domainuser_name, or user_name@domain.com.
- Password - The password for the user you specified. Every user account that you want to save to use for remote connections needs to have a password associated with it.
- Friendly Name - If you are using the same user account with different passwords, set a friendly name to distinguish those user accounts.
- Select Save, then select Settings.
Customize your display resolution
You can specify the display resolution for the remote desktop session.
- In the Connection Center, select Preferences.
- Select Resolution.
- Select +.
- Enter a resolution height and width, and then select OK.
To delete the resolution, select it, and then select -.
Displays have separate spaces
If you're running Mac OS X 10.9 and have disabled Displays have separate spaces in Mavericks (System Preferences > Mission Control), you need to configure this setting in the Remote Desktop client using the same option.
Drive redirection for remote resources
Drive redirection is supported for remote resources, so that you can save files created with a remote application locally to your Mac. The redirected folder is always your home directory displayed as a network drive in the remote session.
Note
In order to use this feature, the administrator needs to set the appropriate settings on the server.
Use a keyboard in a remote session
Mac keyboard layouts differ from the Windows keyboard layouts.
- The Command key on the Mac keyboard equals the Windows key.
- To perform actions that use the Command button on the Mac, you will need to use the control button in Windows (for example Copy = Ctrl+C).
- The function keys can be activated in the session by pressing additionally the FN key (for example, FN+F1).
- The Alt key to the right of the space bar on the Mac keyboard equals the Alt Gr/right Alt key in Windows.
Microsoft Remote Desktop Mac Yosemite Software
By default, the remote session will use the same keyboard locale as the OS you're running the client on. (If your Mac is running an en-us OS, that will be used for the remote sessions as well.) If the OS keyboard locale is not used, check the keyboard setting on the remote PC and change it manually. See the Remote Desktop Client FAQ for more information about keyboards and locales.
Windows Remote Desktop Mac Yosemite
Support for Remote Desktop gateway pluggable authentication and authorization
Windows Server 2012 R2 introduced support for a new authentication method, Remote Desktop Gateway pluggable authentication and authorization, which provides more flexibility for custom authentication routines. You can now try this authentication model with the Mac client.
Important
Microsoft Remote Desktop Mac Os X
Custom authentication and authorization models before Windows 8.1 aren't supported, although the article above discusses them.
To learn more about this feature, check out https://aka.ms/paa-sample.
Microsoft Remote Desktop For Mac Yosemite
Tip
Microsoft Remote Desktop 8 Mac
Questions and comments are always welcome. However, please do NOT post a request for troubleshooting help by using the comment feature at the end of this article. Instead, go to the Remote Desktop client forum and start a new thread. Have a feature suggestion? Tell us in the client user voice forum.